Ideation Room (Beta)
Please note that Storyblok's documentation is currently undergoing major restructuring. Most resources can now be found on the dedicated documentation platform. This resource and others will be updated and moved shortly.
Ideation Room is a collaborative environment where content creators can work on content ideas and collaborate with their colleagues in real-time before transforming them into digital content, ready for publication. Content creators can benefit from Ideation Room's built-in AI assistance feature to enhance and facilitate content creation.
Ideation Room's AI features are optional.
Ideation Room Dashboard
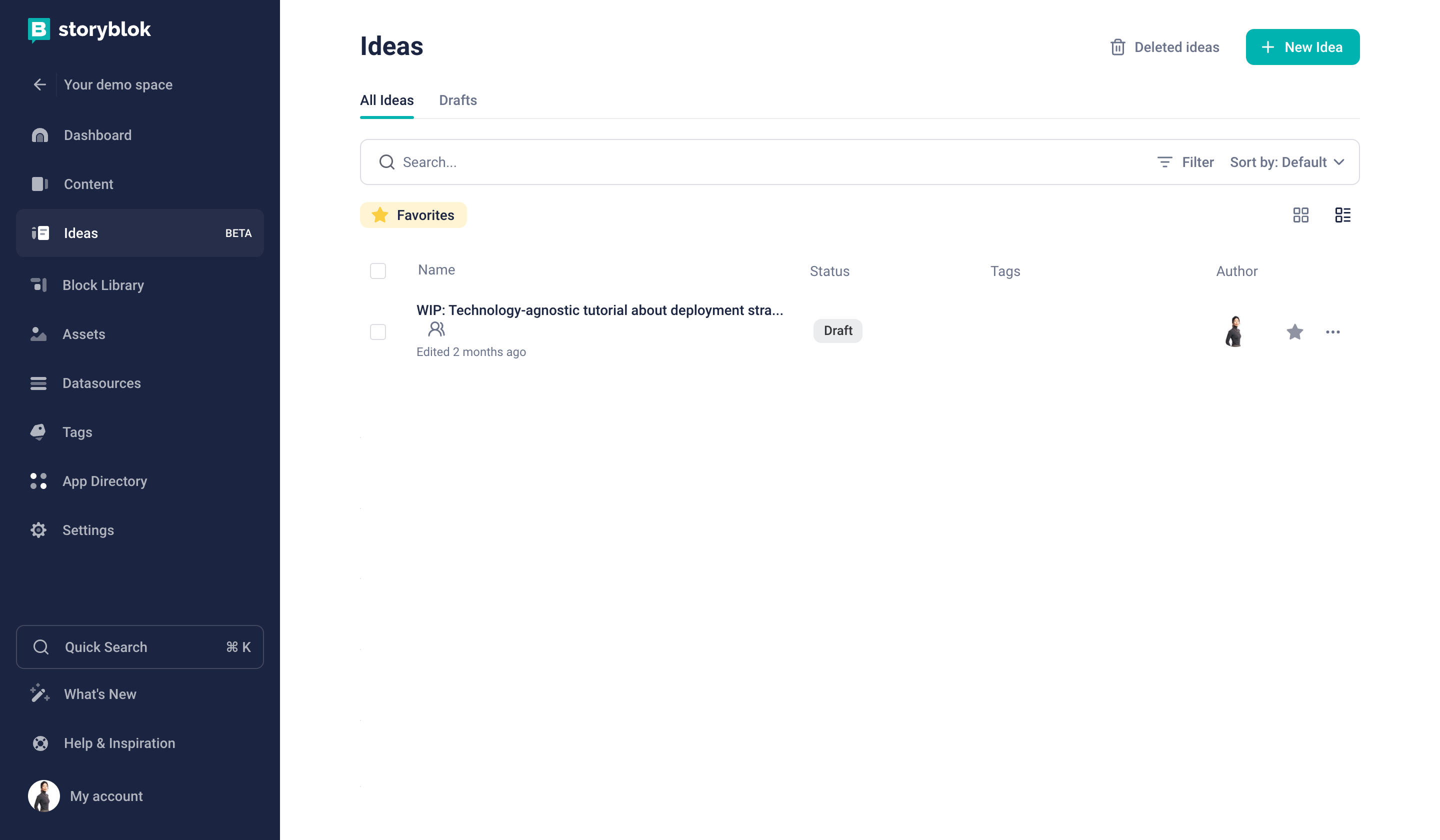
Ideation Room dashboard
| Area | Description |
|---|---|
| Deleted ideas {1} | Button to see deleted Ideas. |
| New Idea {2} | Button to create a new Idea. |
| All Ideas {3} | Overview of all Ideas |
| Drafts {4} | Overview of all draft Ideas |
| Search {5} | Search Ideas by the Ideas title |
| Status {6} | Status of Ideas (Draft, In Review, Approved, Done) |
| Tags {7} | Tags to categorize Ideas |
| Author {8} | Authors of Ideas |
| Options {9} | Quick Actions for Ideas (Share, Settings, Delete) |
Creating a New Idea
You can edit Clicking New Idea opens the Writing Room, wherein you can create your content. Untitled {1} to your preferred title. Press '/' for commands or select text for formatting {2} gives you a shortcut to multiple text formatting options and the ability to prompt AI to generate or transform content. Alternatively, you can achieve this by selecting icons in the top toolbar menu above {3}.
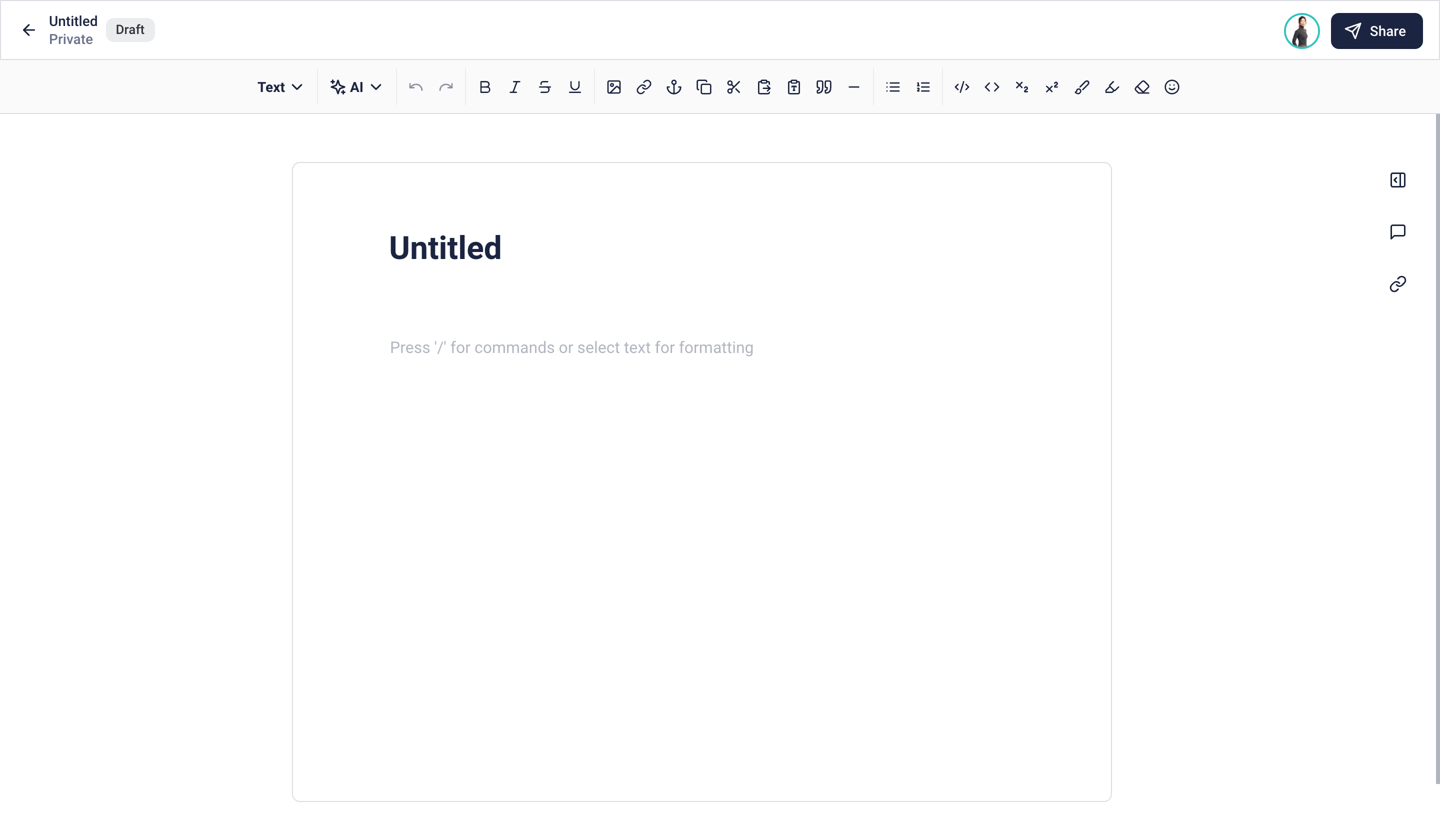
The Writing Room
After pressing /, an overview of all possible commands is revealed.
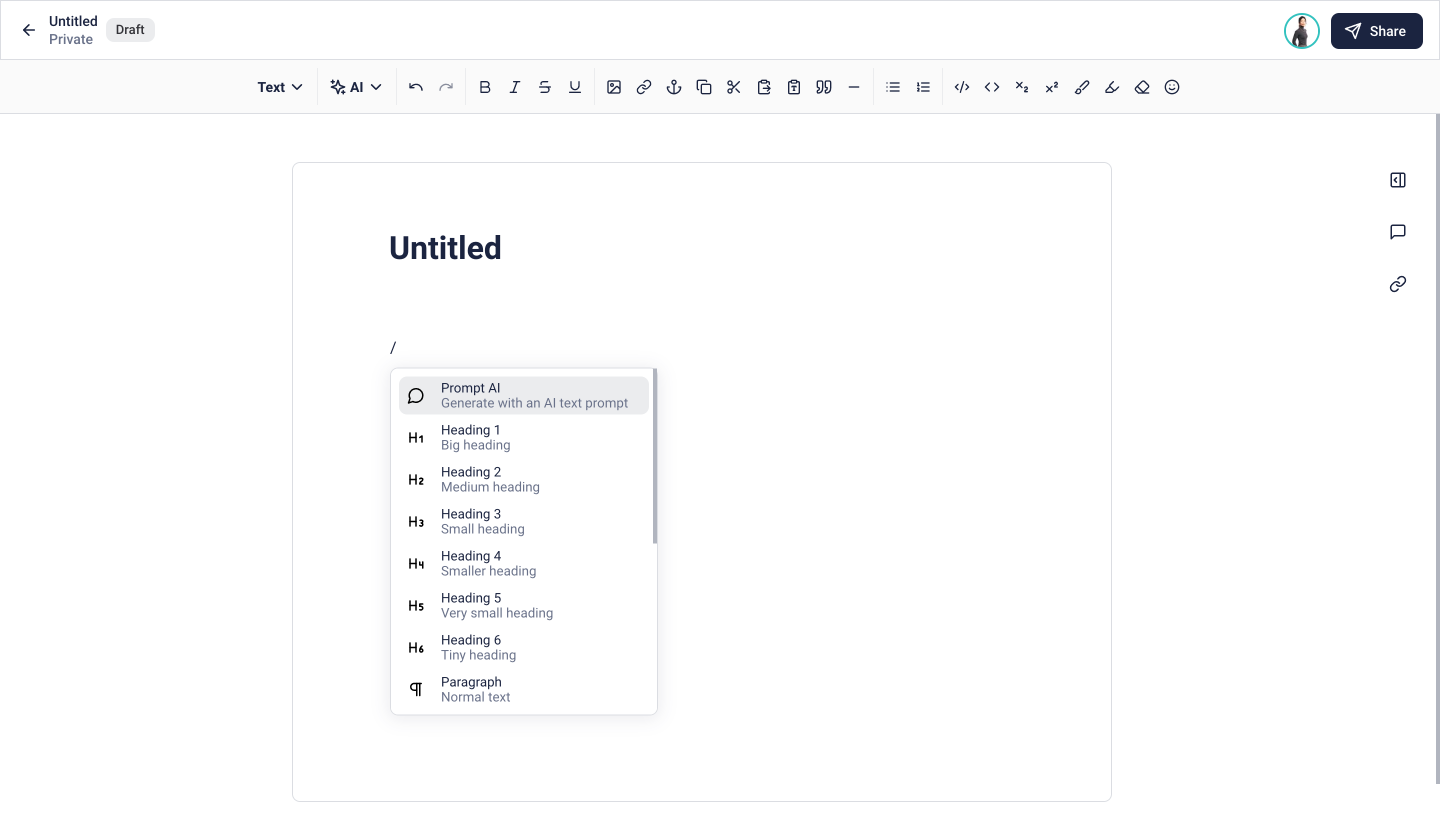
Command Options
Working on content in the Writing Room is similar to working with a Richtext field.
AI Text Generation
Within Ideation Room, you can use the AI text generation feature to generate content, speeding up the process of shaping your Ideas significantly.
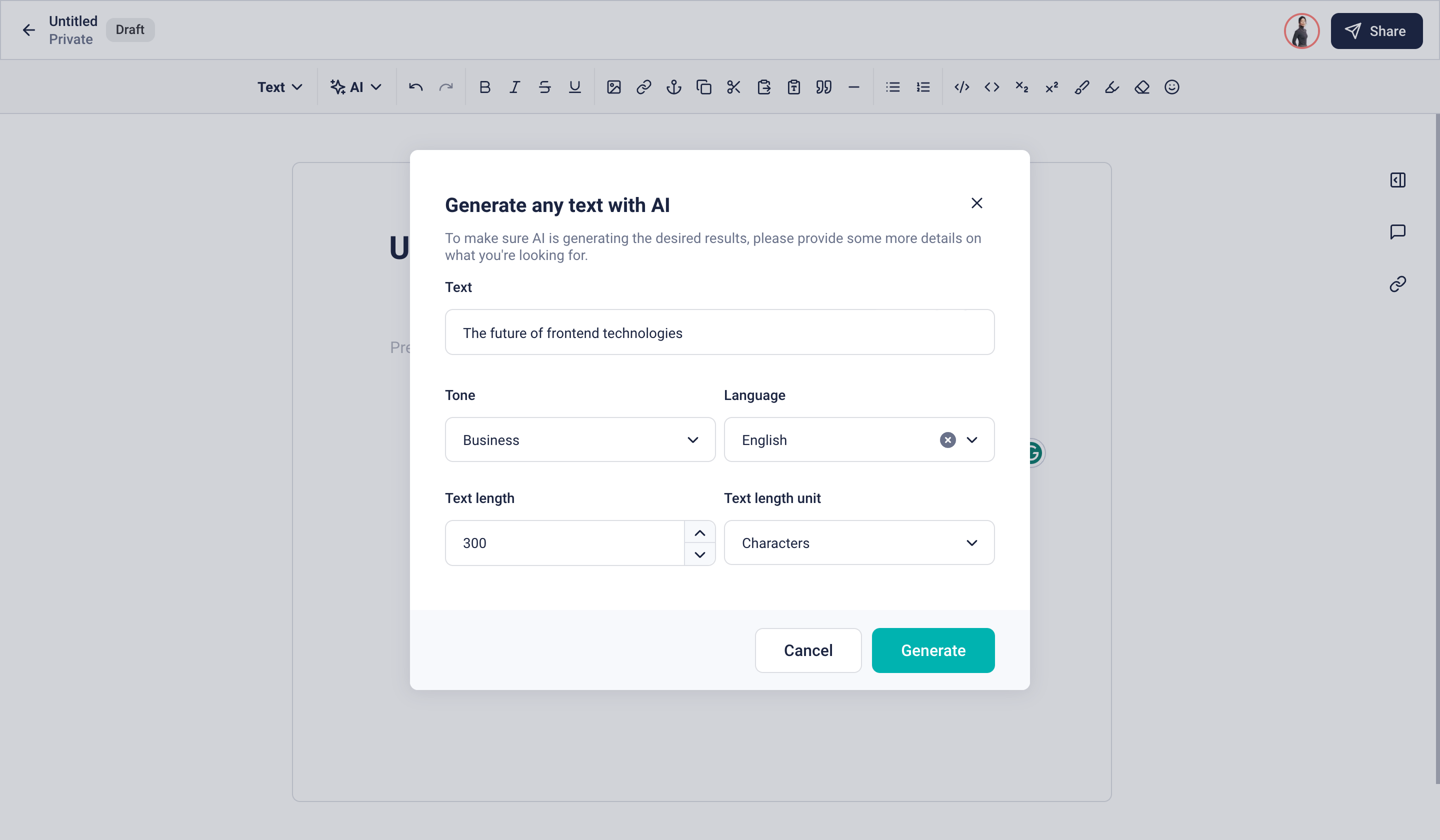
AI Text Generation
| Area | Description |
|---|---|
| Text {1} | An optional text input to describe what kind of text content should be generated |
| Tone {2} | Choose between different tones for the content to be generated |
| Language {3} | Choose in which language the content is to be generated |
| Text length {4} | Provide a text length |
| Text length unit {5} | Choose between characters, words, and paragraphs as your unit of choice |
The Generate button triggers the AI-supported text generation based on the parameters you specified.
Using AI to Enhance and Transform Existing Content
Select the text you would like to improve or transform with the help of AI {1} and hover over AI {2} to see all options.
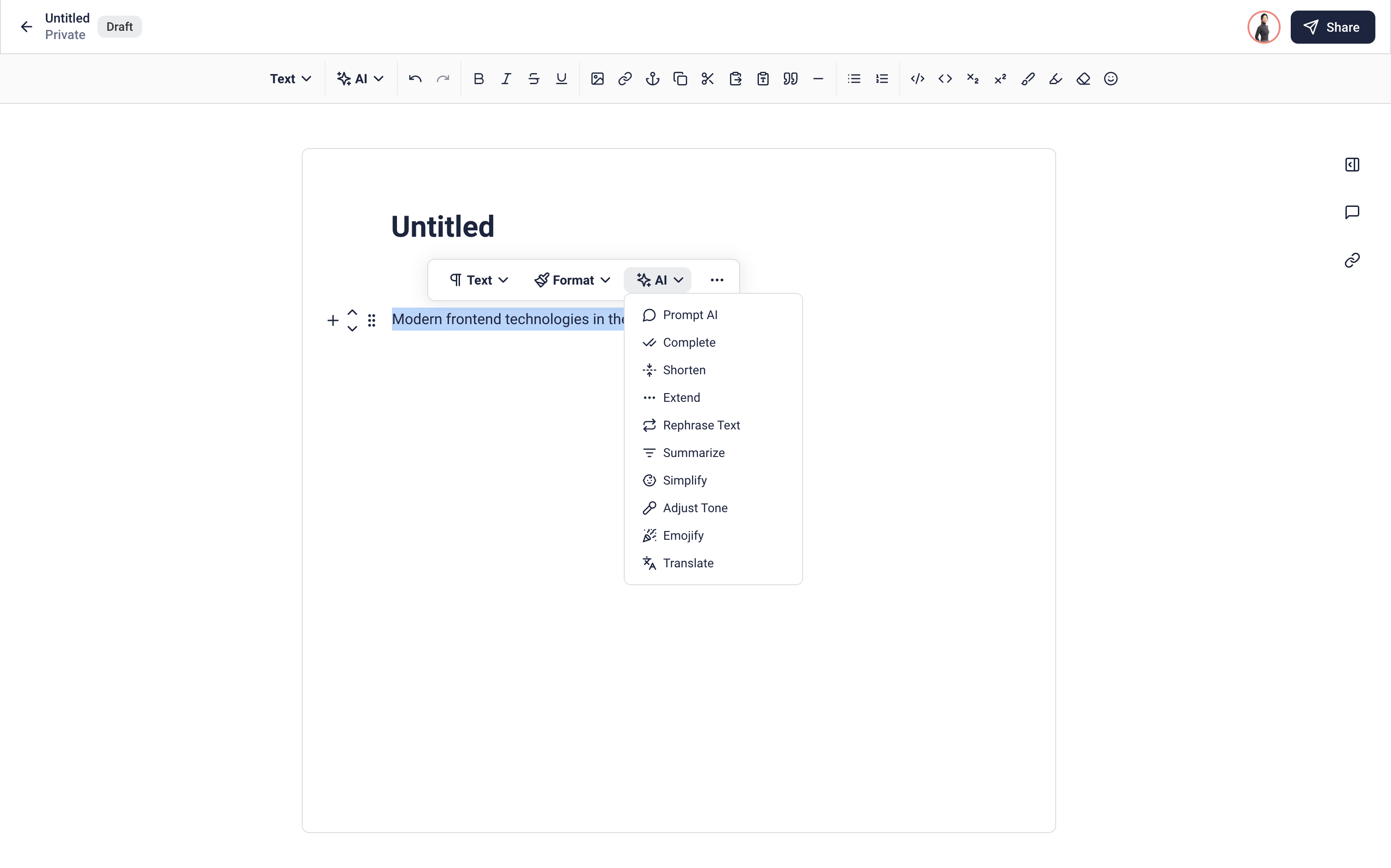
Enhancing Existing Text using AI
| Area | Description |
|---|---|
| Complete | Complete the text and the sentence |
| Shorten | Shorten selected text |
| Extend | Extend selected text |
| Rephrase Text | Rephrase selected text |
| Summarize | Summarize selected text |
| Simplify | Simplify selected text |
| Adjust Tone | Adjust the tone of the selected text |
| Emojify | Add emojis before and after the selected text based on the context of the text |
| Translate | Translate selected text |
| TLDR | Generate a summary |
| Spelling & Grammar | Check spelling and grammar |
Scrolling down the submenu reveals all AI options.
Side Menu
Ideation Room provides a side menu to configure each Idea.
Overview
Click the Overview icon {1} to open the side menu. You can specify the name of the Idea and a short description, set the status, assign an Idea to other users, link Stories, and add tags.
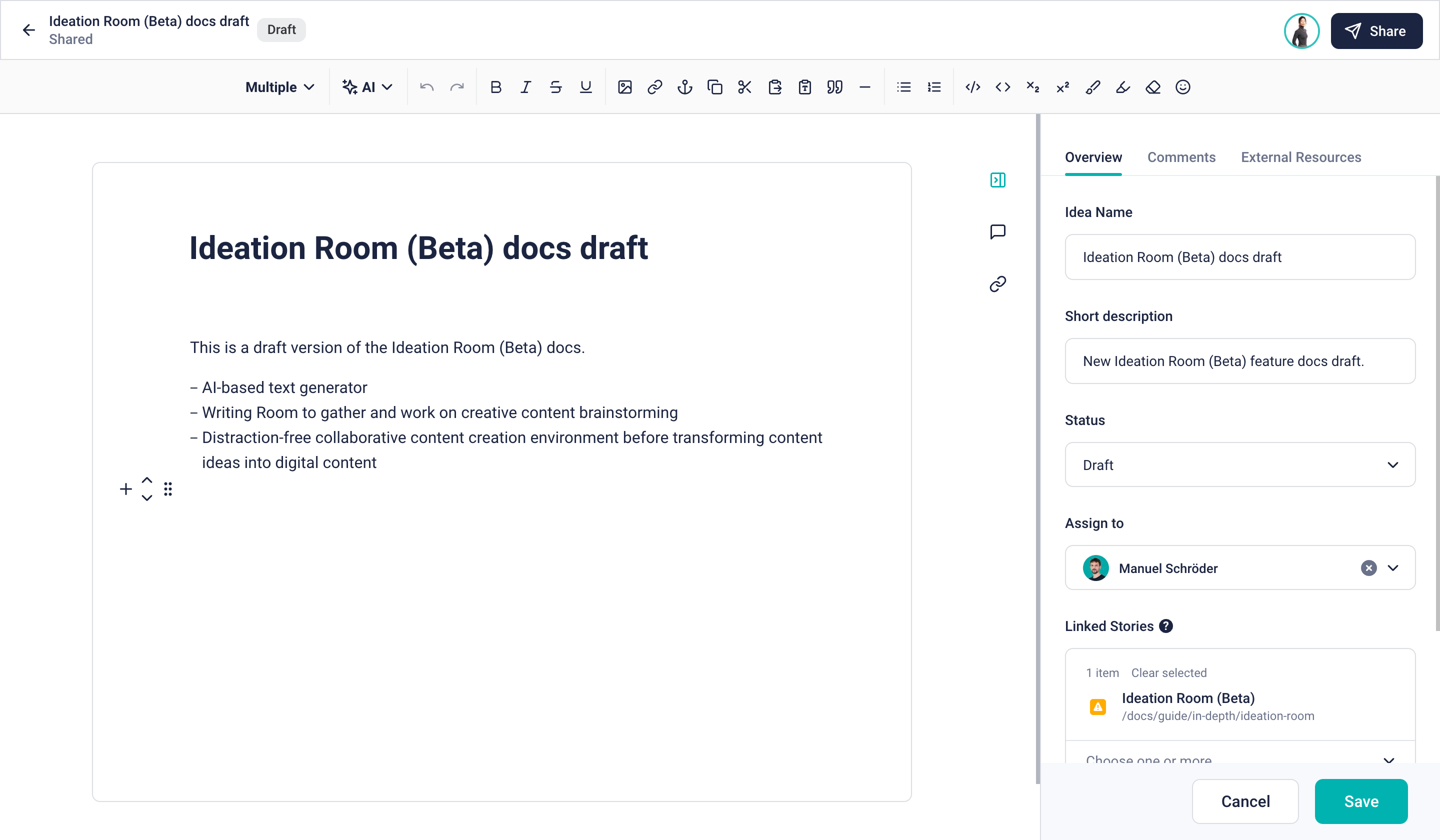
Overview in Writing Room
By default, Ideas are created as private. To link an Idea to Stories, it must be shared publicly, as emphasized in the Linked Stories section {1}. You can revert your Ideas to private using the Share menu {2}.
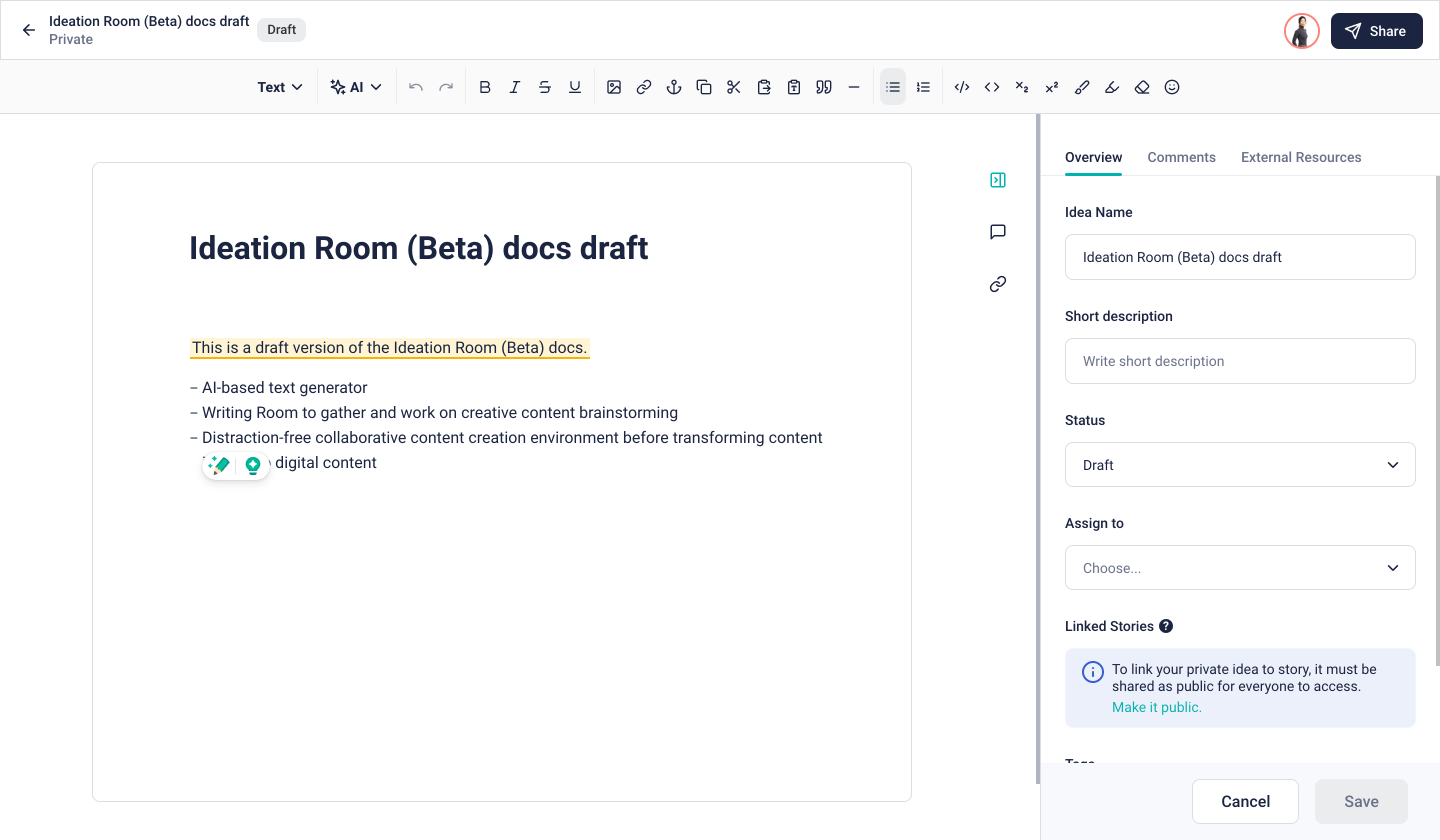
Sharing an Idea Publicly within a Space
Comments
In order to add a new comment, select a text passage {1} and click the Add comment icon {2}.
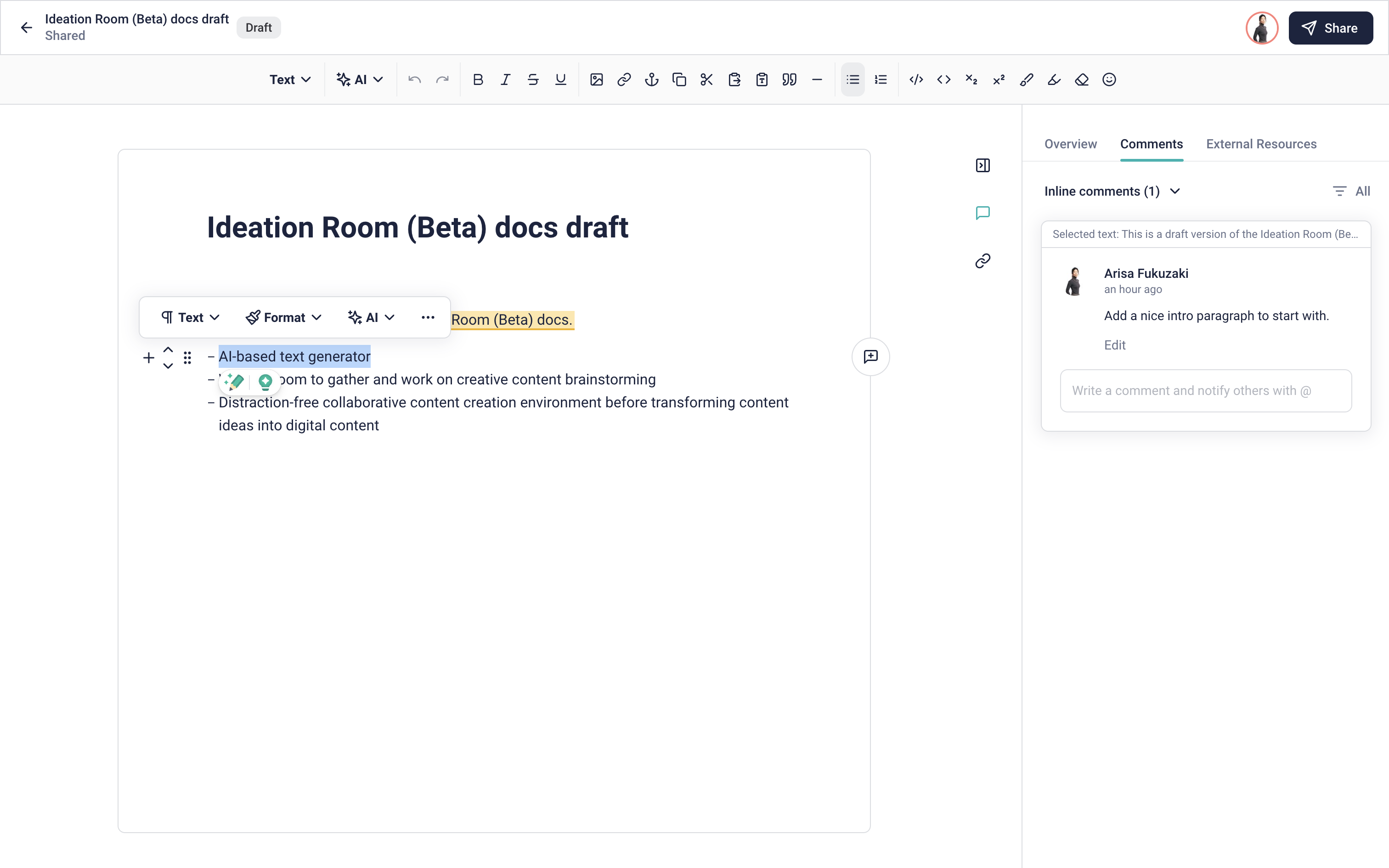
Adding Comments
Existing comments are highlighted in yellow {2}. Clicking on an existing comment or the Comments icon {1} reveals an overview of all existing comments {3}. You can edit your own comments and reply to comments by other users. Furthermore, comments can be deleted, marked unread, or resolved by hovering over a single comment. Resolved comments are shown at the very bottom of the Comments overview.
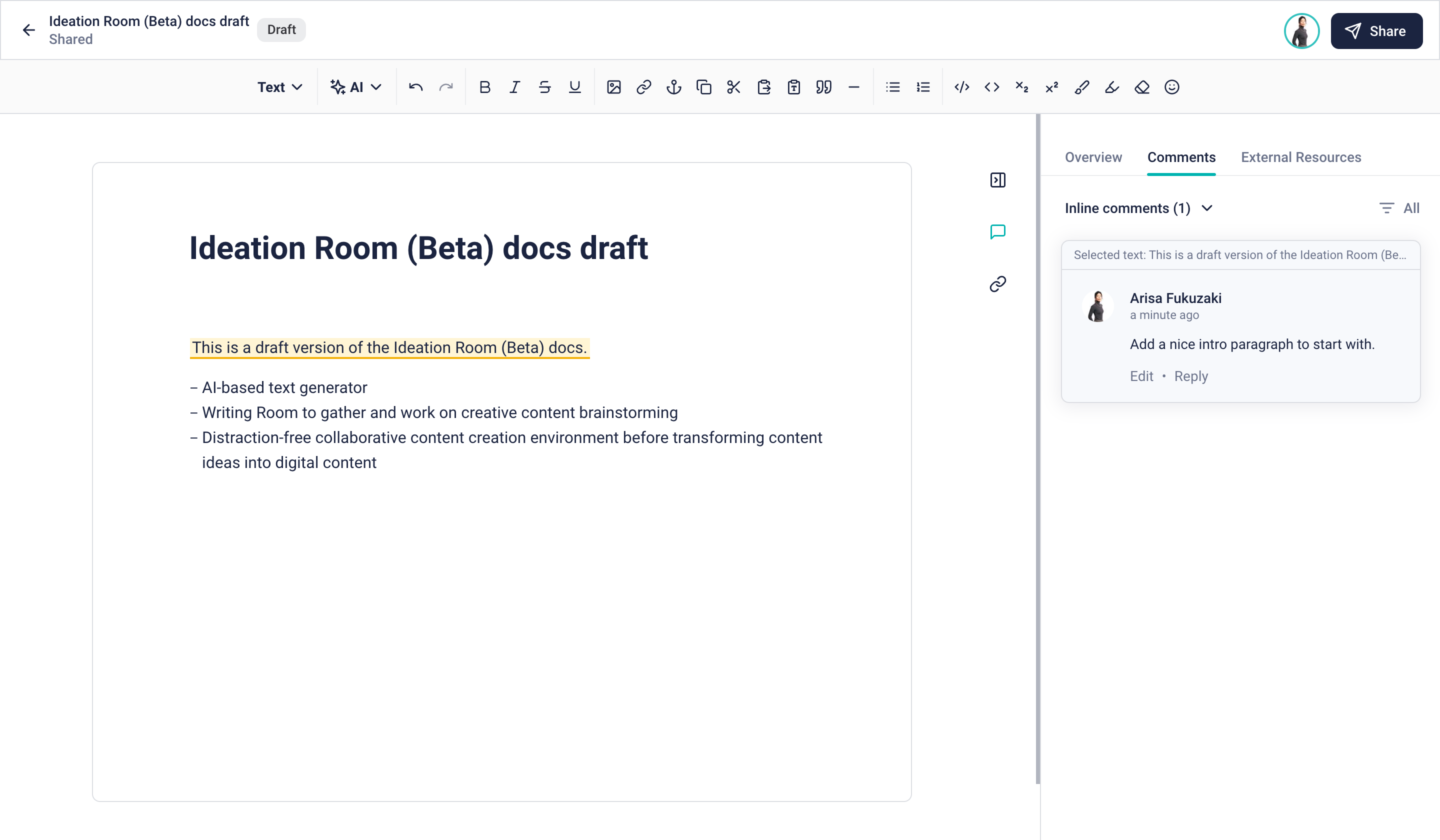
Comments in Writing Room
External Resources
The External Resources section {1} allows you to manage all relevant resources for an Idea in one place. Added external resources are listed under Added Links {2}.
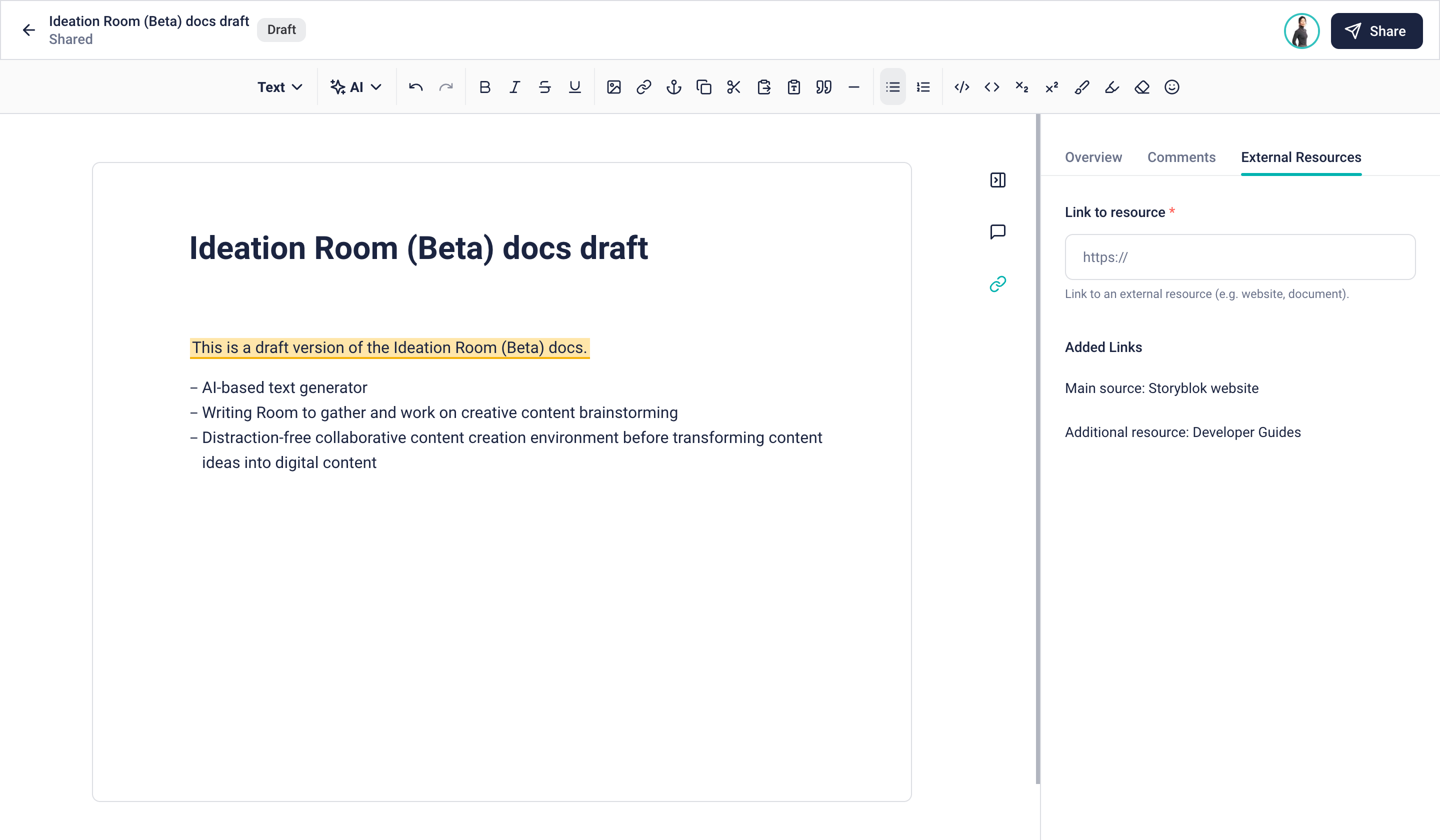
External Resources
Connecting Ideas with Stories
You can easily connect your Ideas with a Story by navigating to the Idea {1} section and pressing the New Idea button {2}.
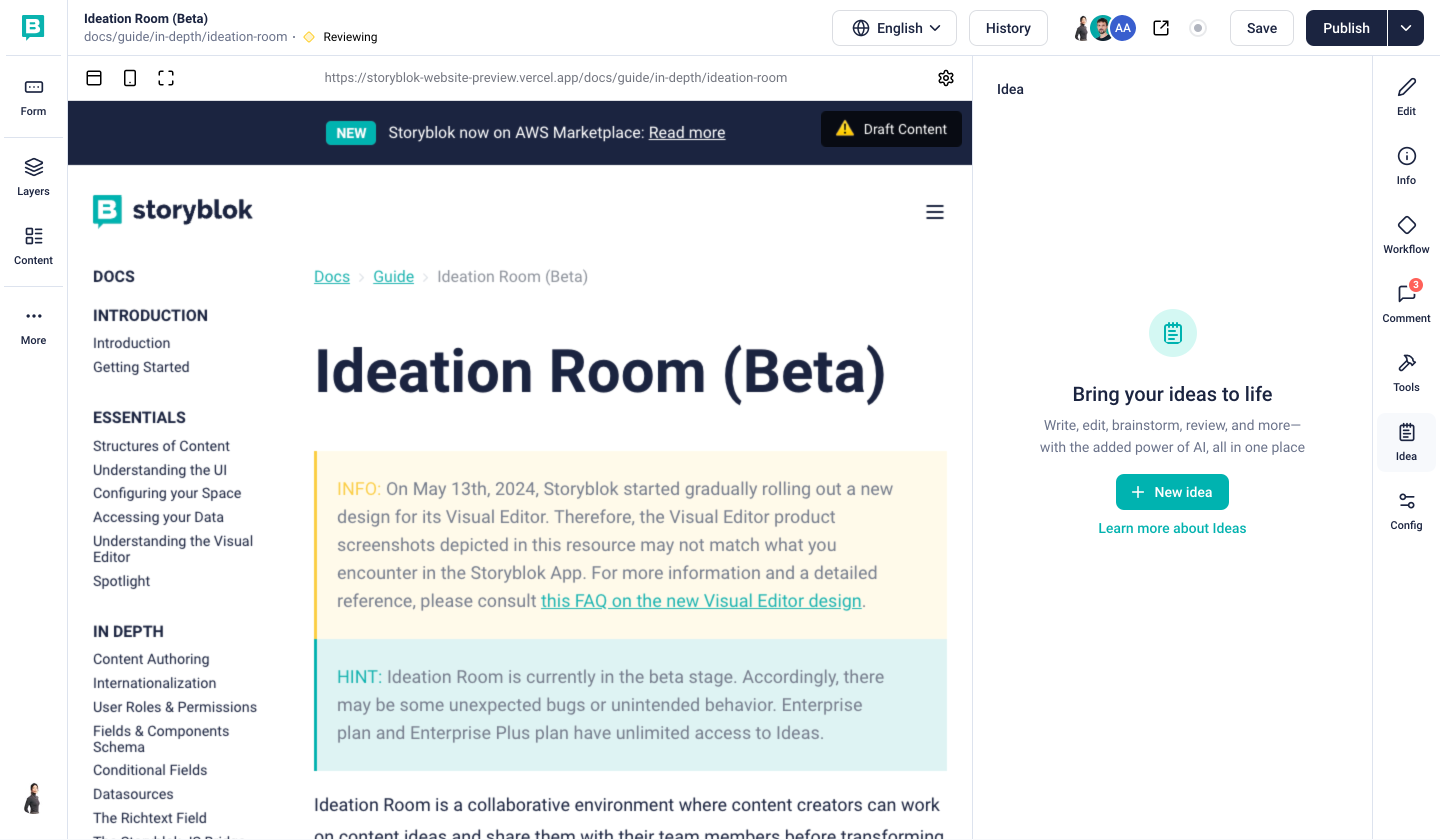
The Idea Section in the Visual Editor
You will be redirected to the Ideation Room Dashboard. Here, you may select an existing Idea or create a new Idea using the New Idea button. Inside the Writing Room, click on Overview {1} to open the Side Menu, go to Linked Stories {2}, use the search field to find the Story you are looking for, select it {3}, and press Add {4}. Once the Save button {5} has been pressed, the current Idea is successfully linked to the chosen Story.
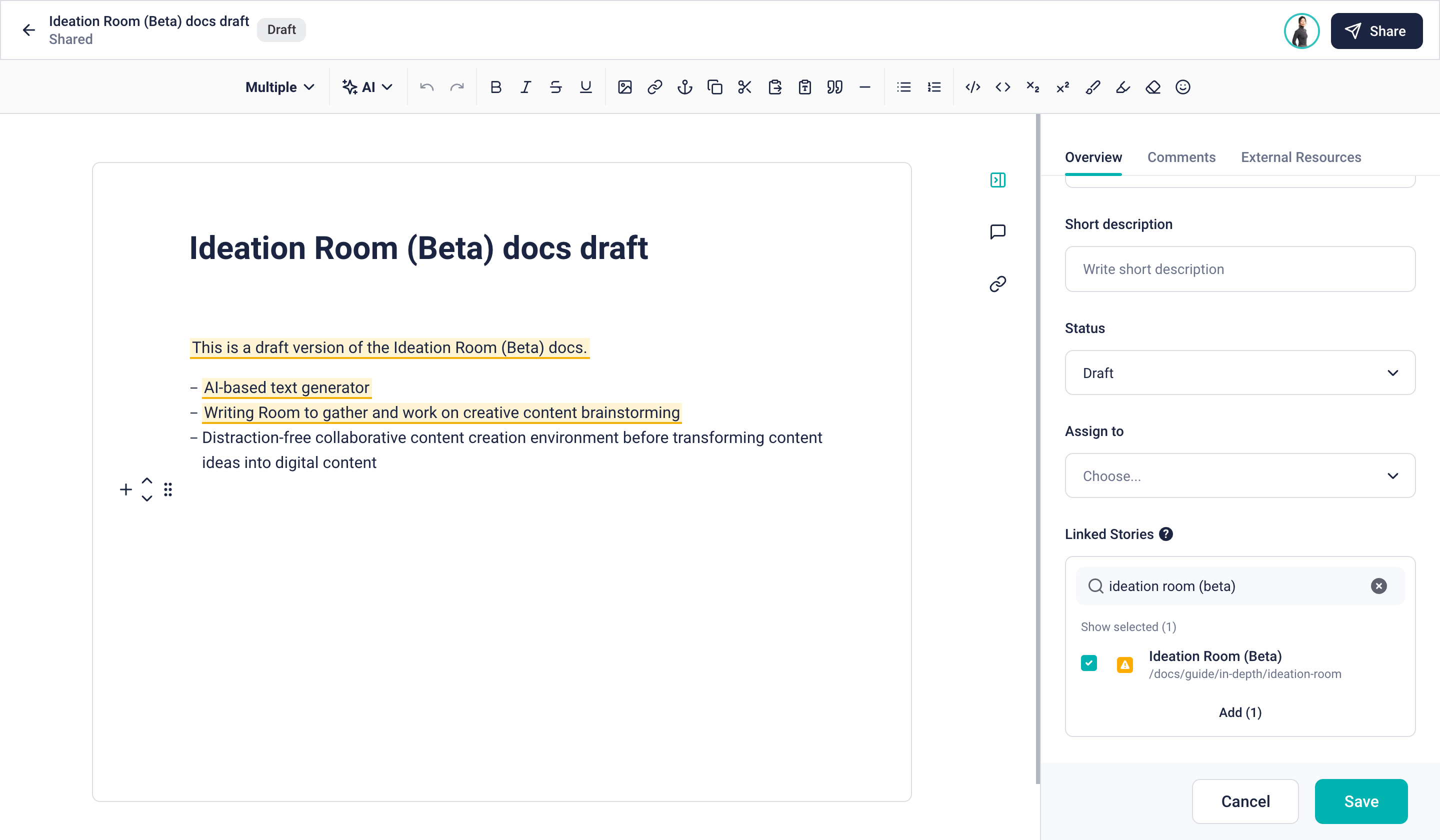
Connecting an Idea with a Story
You can connect multiple Stories with one Idea, and, vice versa, you can connect multiples Ideas with one Story.
To preview linked Ideas on the Visual Editor, go back to the Visual Editor of the linked Story. Click the Idea icon {1} to find a linked Idea {2}.
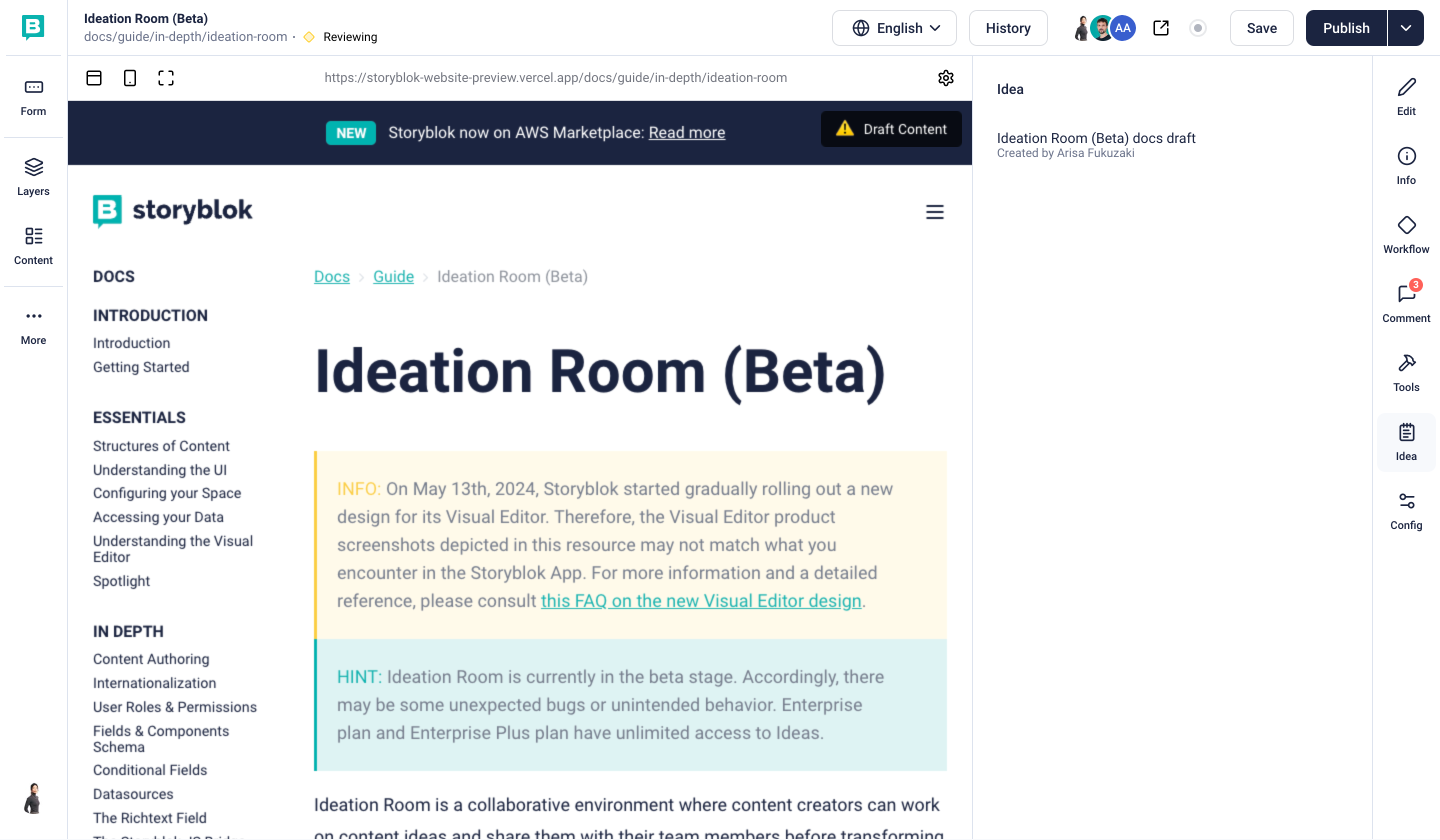
Accessing Connected Ideas in the Visual Editor
Click on the connected Idea to preview its content on the sidebar {1}. By being able to access linked Ideas on the Visual Editor, content editors can easily integrate the results of their brainstorming in Stories.
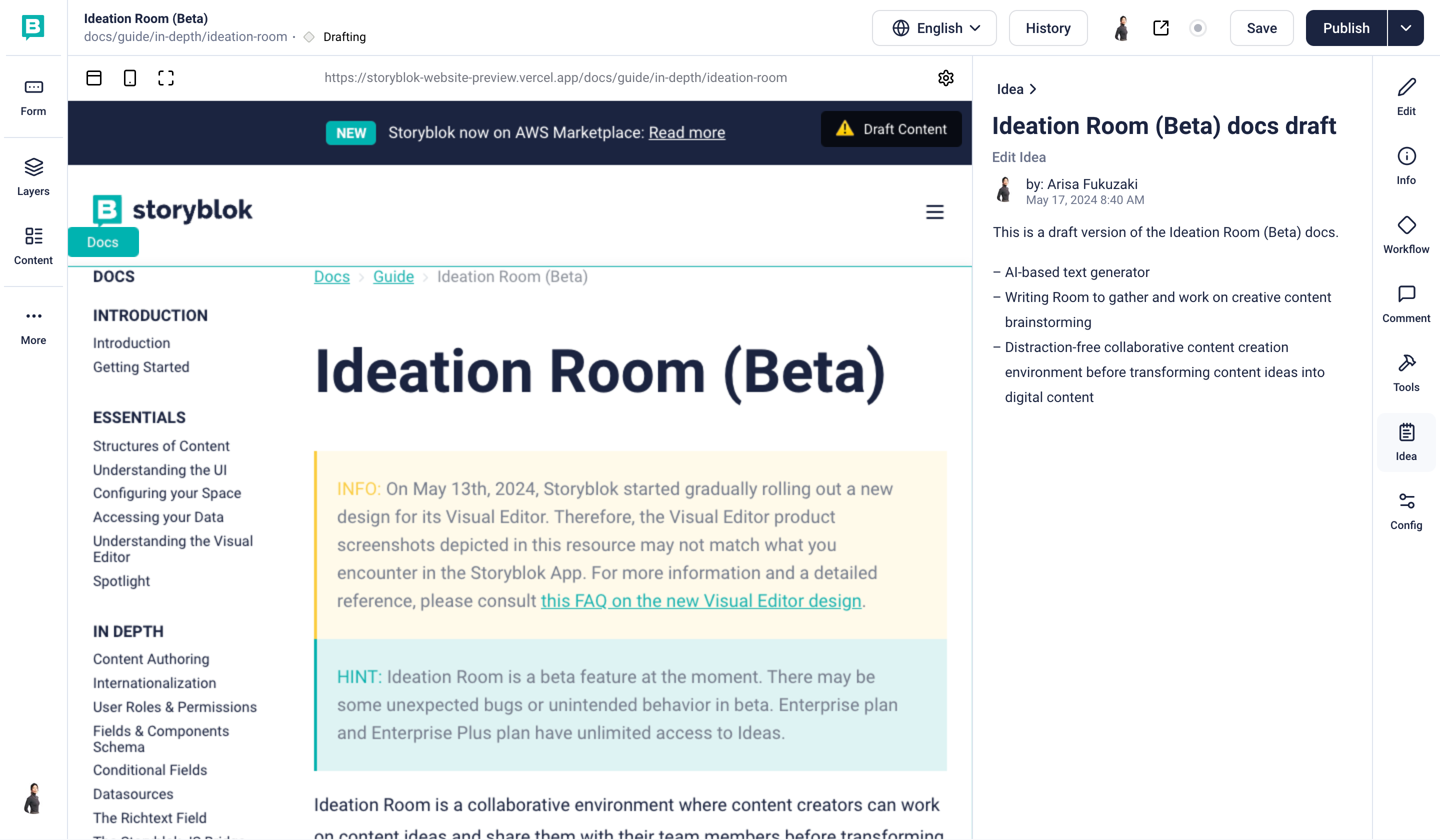
Previewing Connected Ideas in the Visual Editor