Spotlight
Please note that Storyblok's documentation is currently undergoing major restructuring. Most resources can now be found on the dedicated documentation platform. This resource and others will be updated and moved shortly.
Spotlight is a powerful solution for navigating through Storyblok quickly and efficiently using your keyboard. For example, Spotlight allows you to transition between and within spaces, create new stories or components, search within a space or Storyblok's documentation, and much more.
Spotlight is always at your disposal and can be invoked anywhere within the Storyblok application by pressing ⌘ + K (macOS) or Ctrl + K (Windows, Linux, and others). Alternatively, it is accessible by clicking on the designated button on the main sidebar of a space {1}.
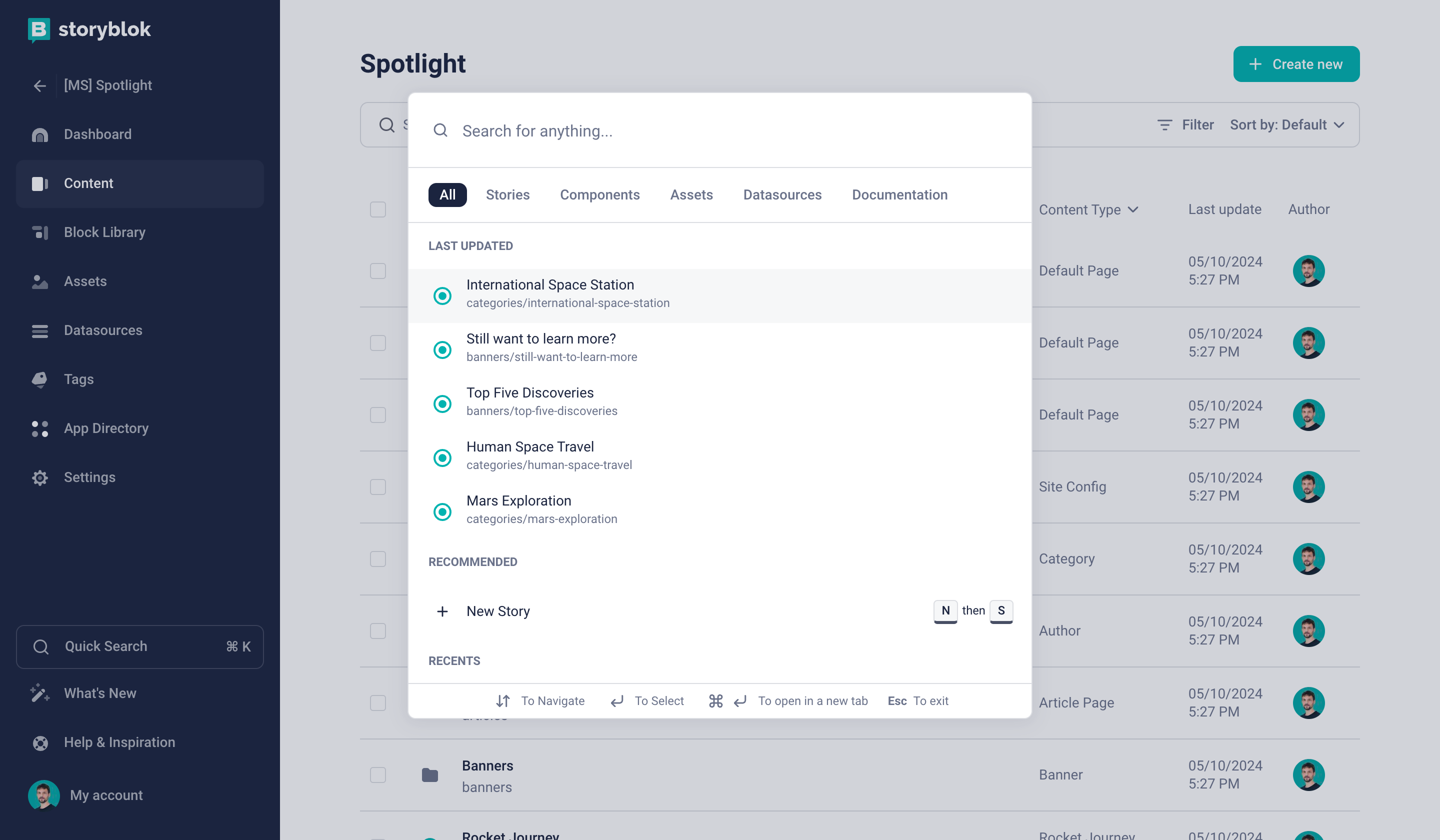
Invoking Spotlight in Storyblok
Once you start typing after Spotlight has been invoked, you will immediately see matching results.
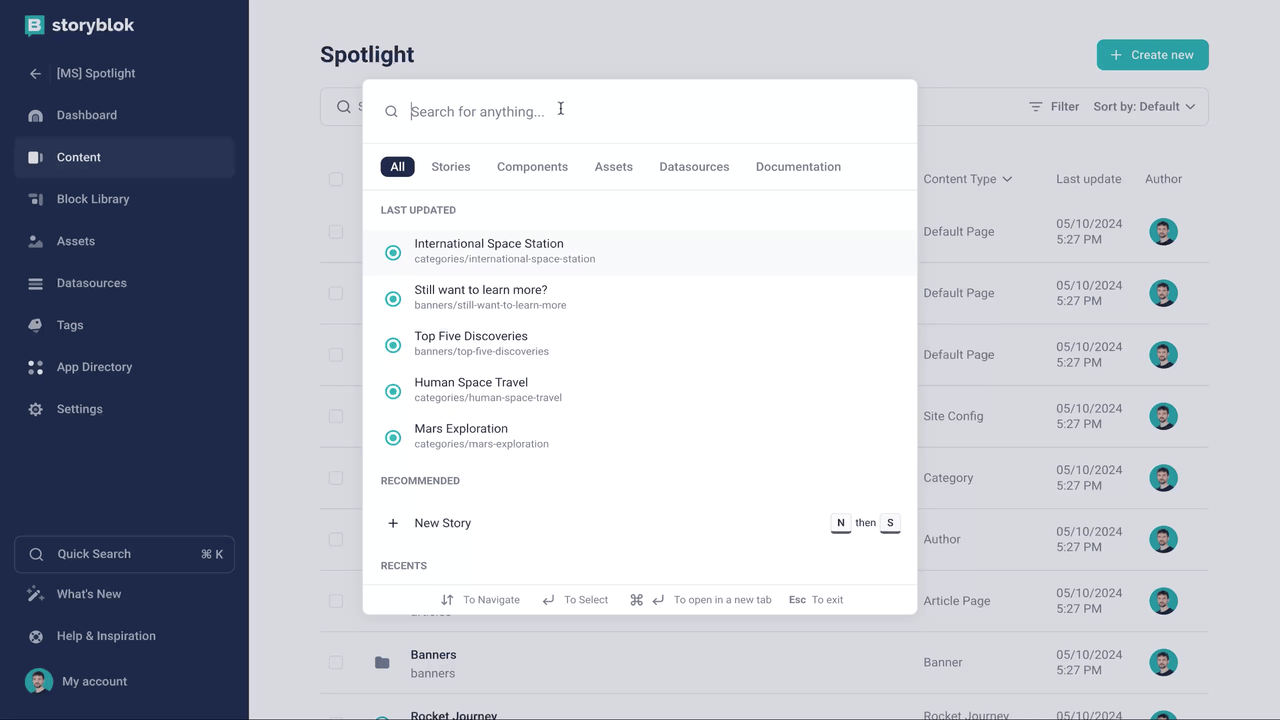
Using Spotlight Search
It is possible to navigate through all results using the up and down arrow keys. A highlighted result can be selected using the Enter key, and it can be opened in a new tab by pressing ⌘ + K or Ctrl + K, respectively. Pressing escape closes Spotlight.
The results are subdivided into different categories such as Last Updated, Recommended, Recents, Recommended Tutorials, Actions, and Navigation. Furthermore, results can be narrowed down by selecting one of the filters below the search bar, giving you direct access to Stories {1}, Components {2}, Assets {3}, and Datasources {4}. Selecting Documentation {5} allows you to browse Storyblok's documentation resources right from within the application.
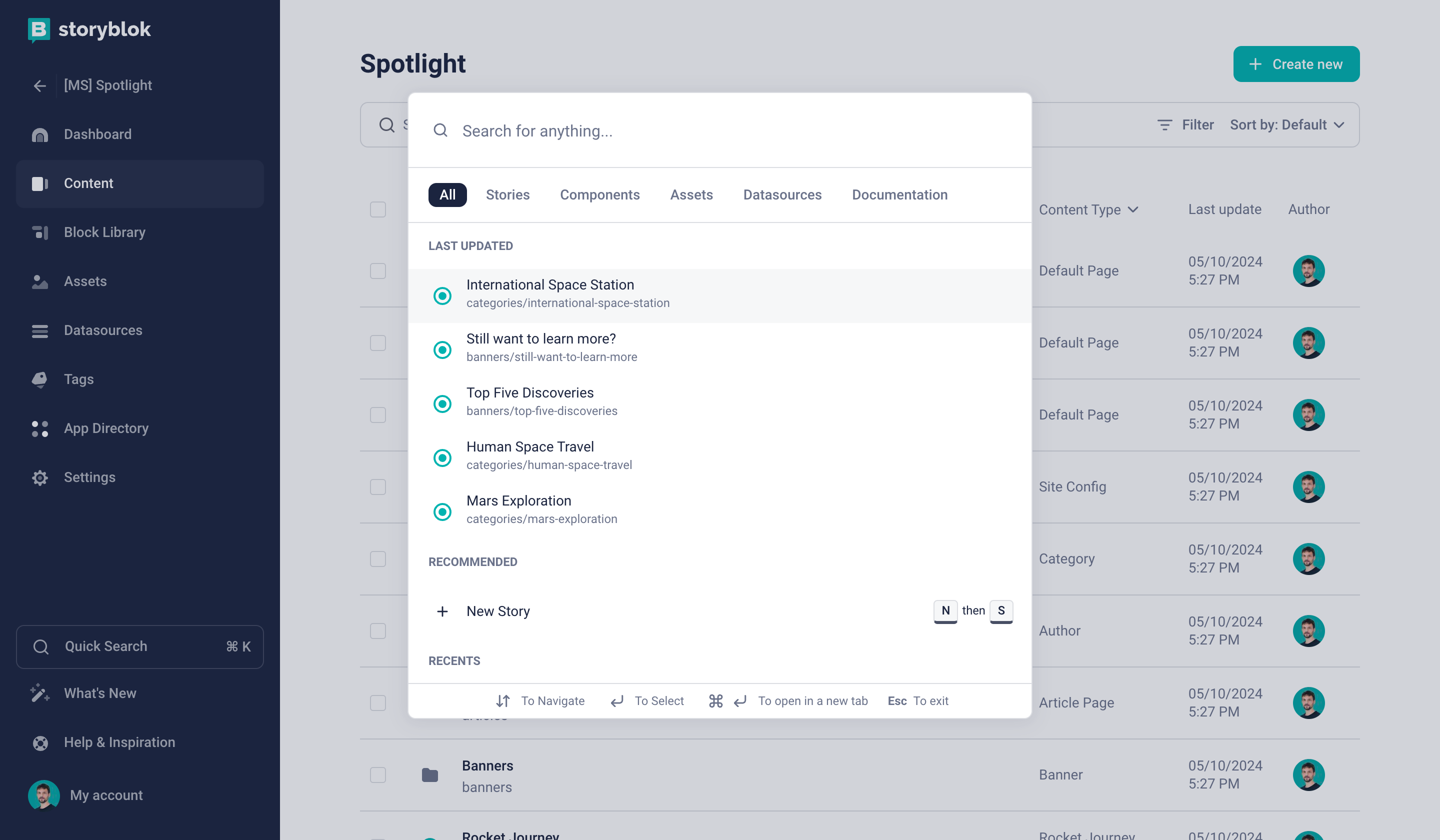
Filtering search results in Spotlight
Please note that not all filters or categories will be available for you, depending on the current context (e.g., are you accessing Spotlight inside of a space or not) as well as the permissions associated with your user role.
Default Keyboard Shortcuts
Actions
New Space: N followed by Space
New Story: N followed by S
New Folder: N followed by F
New Component: N followed by C
New Asset: N followed by A
New Datasource: N followed by D
New Tag: N followed by T
Save Story: Cmd/Ctrl + S
Publish Story: A followed by P
Unpublish Story: A followed by U
Schedule Story: A followed by S
Add Tag: A followed by T
Change to Visual Editor/Form Only: A followed by V
Change View: A followed by D
Open Draft JSON: O followed by D
Open Published JSON: O followed by J
Open Preview of Story: O followed by P
Open Idea: O followed by I
History: G followed by H
Story Settings: G followed by T
Navigation
Activities: G followed by A
Assets: G followed by I
Assigned Stories: G followed by M
Account Settings: G followed by O
App Directory: G followed by D
Block Library: G followed by L
Content: G followed by C
Settings: G followed by S
Partner Portal: G followed by P
Please note that not all actions or navigation items will be available for you, depending on the current context (e.g., are you accessing Spotlight inside of a space or not) as well as the permissions associated with your user role.
Customizing Keyboard Shortcuts
It is possible to define your own custom keyboard shortcuts for all available actions. In order to set up a custom shortcut, proceed by hovering over the action of choice and clicking on Edit {1}.
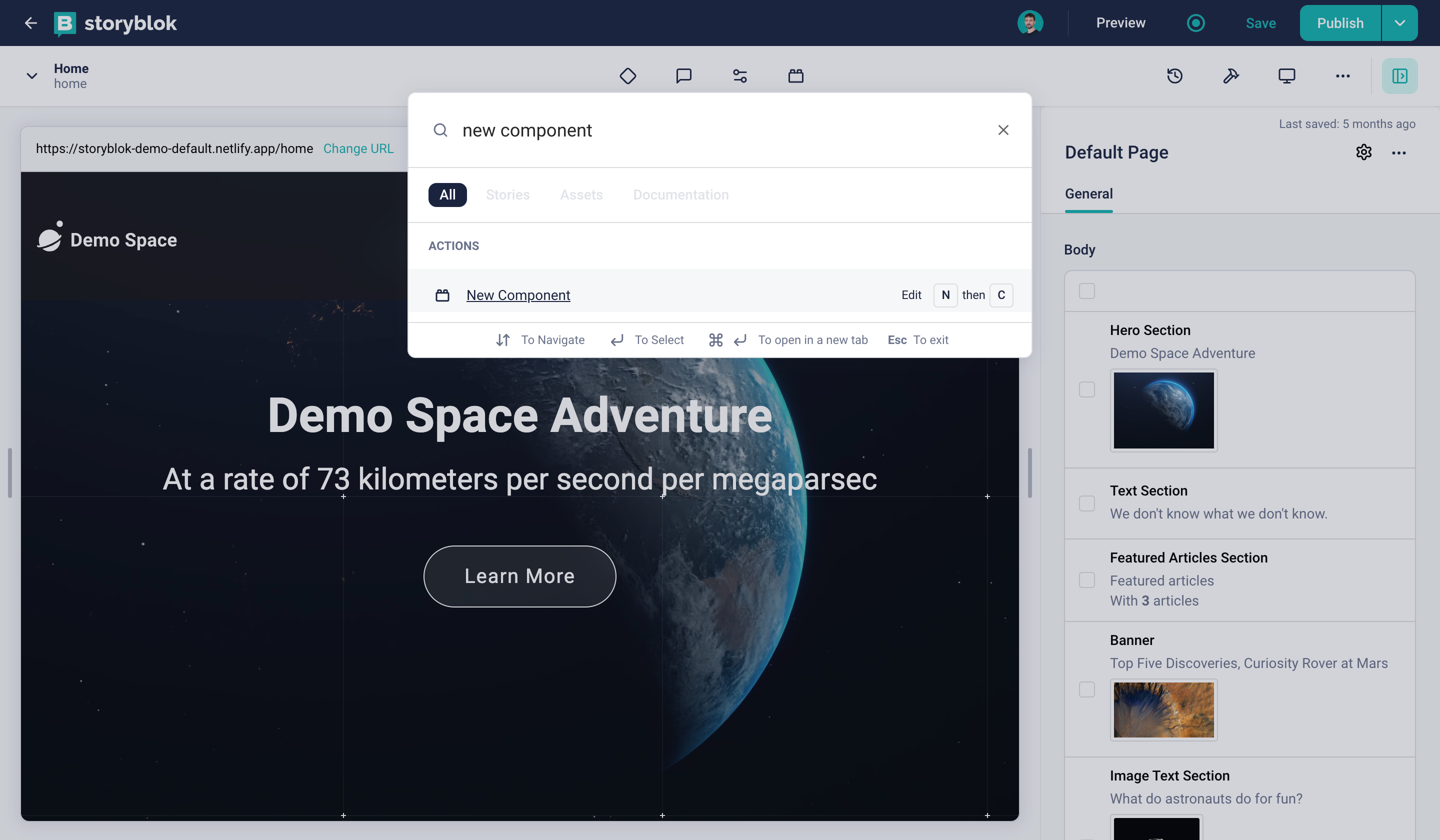
Setting up a custom shortcut for a Spotlight action
It is now possible to record a custom shortcut by pressing the desired combination of keys, as indicated by the Press any key {1} dialog.
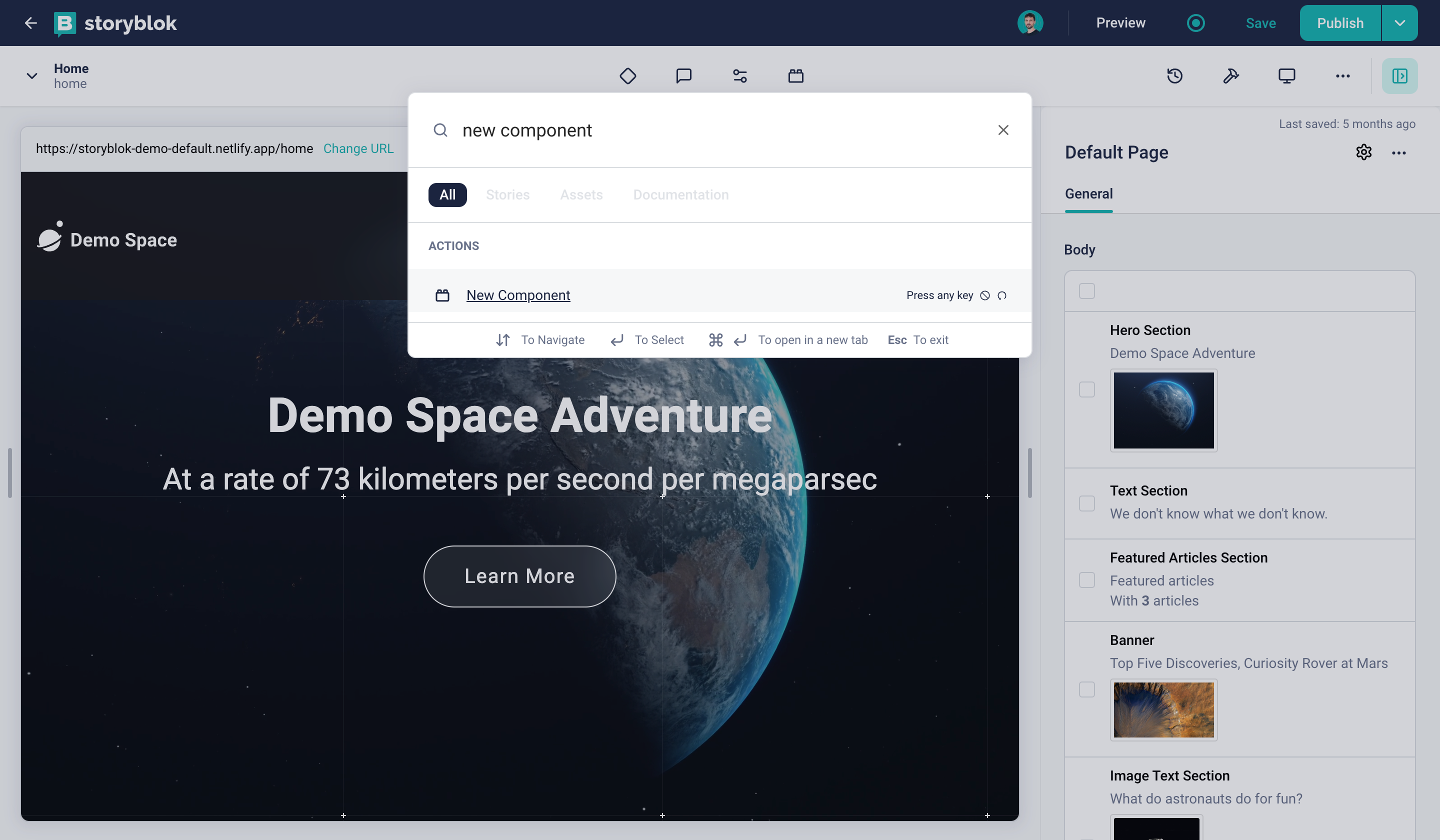
Recording up a custom shortcut for a Spotlight action