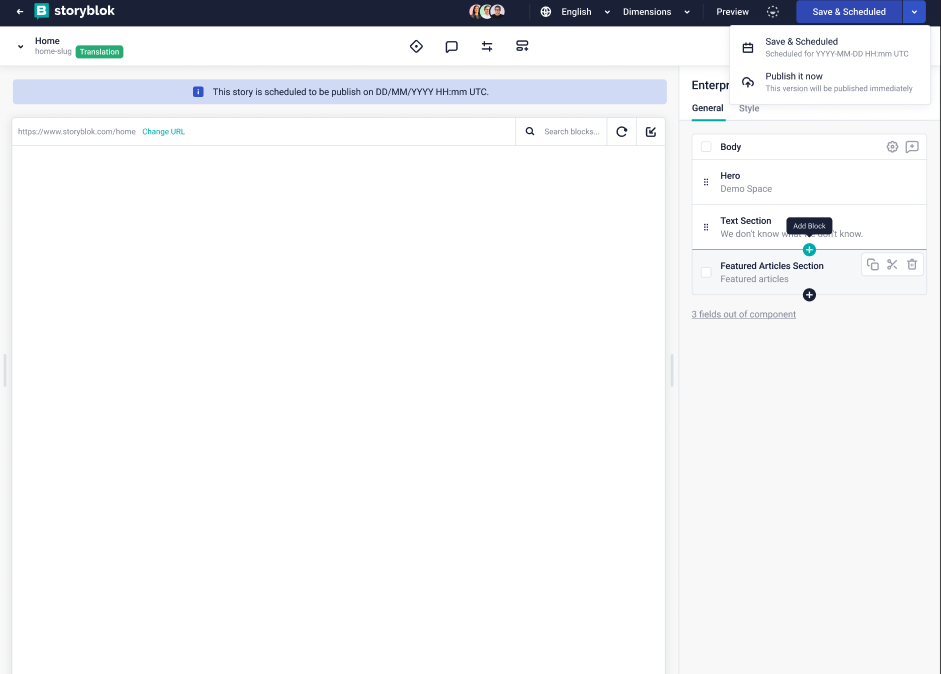Scheduling
Content can be scheduled in 3 different ways: by using the Date/Time Field, the Releases App, or the Single Story Scheduling feature. Please refer to the pricing page to learn more about the availability of the Releases App and the Single Story Scheduling feature.
Date/Time Field
This approach relies on your team defining a field that can be used to filter the result of the API calls, and in return schedule the content by date and time. Once your development team creates the appropriate fields, you can simply use them to schedule your content (read more (opens in a new window)).
Releases App
The Releases App gives editors more advanced options for content schedules. With the app, you can create different releases, each with its own content changes and dates/times. Alternatively, you always have the option to publish each release manually too.
Keep in mind that you can always incorporate approval stages into your releases, to create a more precise pipeline.
How to use the Releases App
If your plan gives you access to the app, you can simply install it for each individual Space by going to the Apps Directory {1} tab on the left side, scrolling down, and finding Releases {2} on the list.
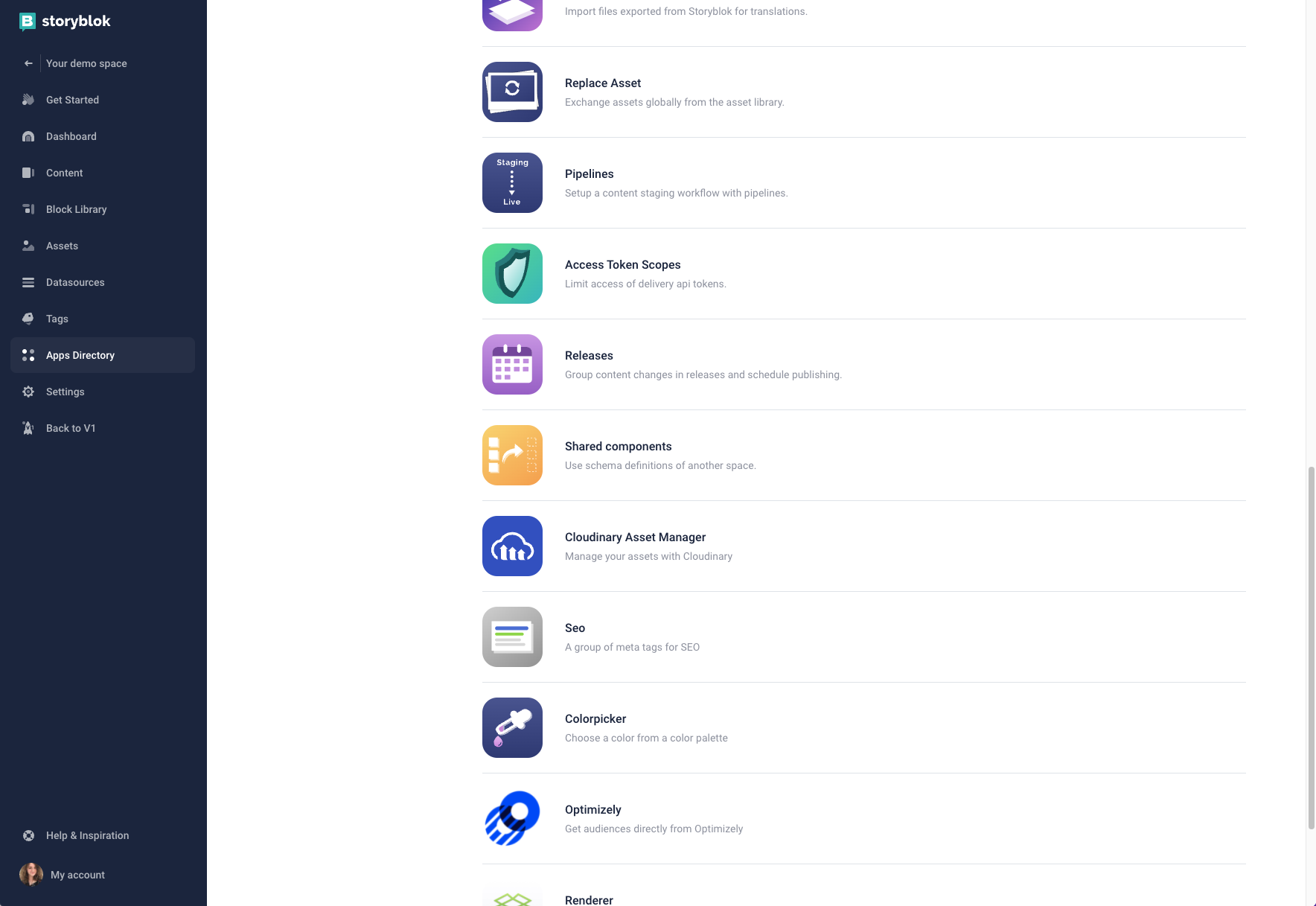
Click on Releases. Then, click Install {1} to add it to your space.
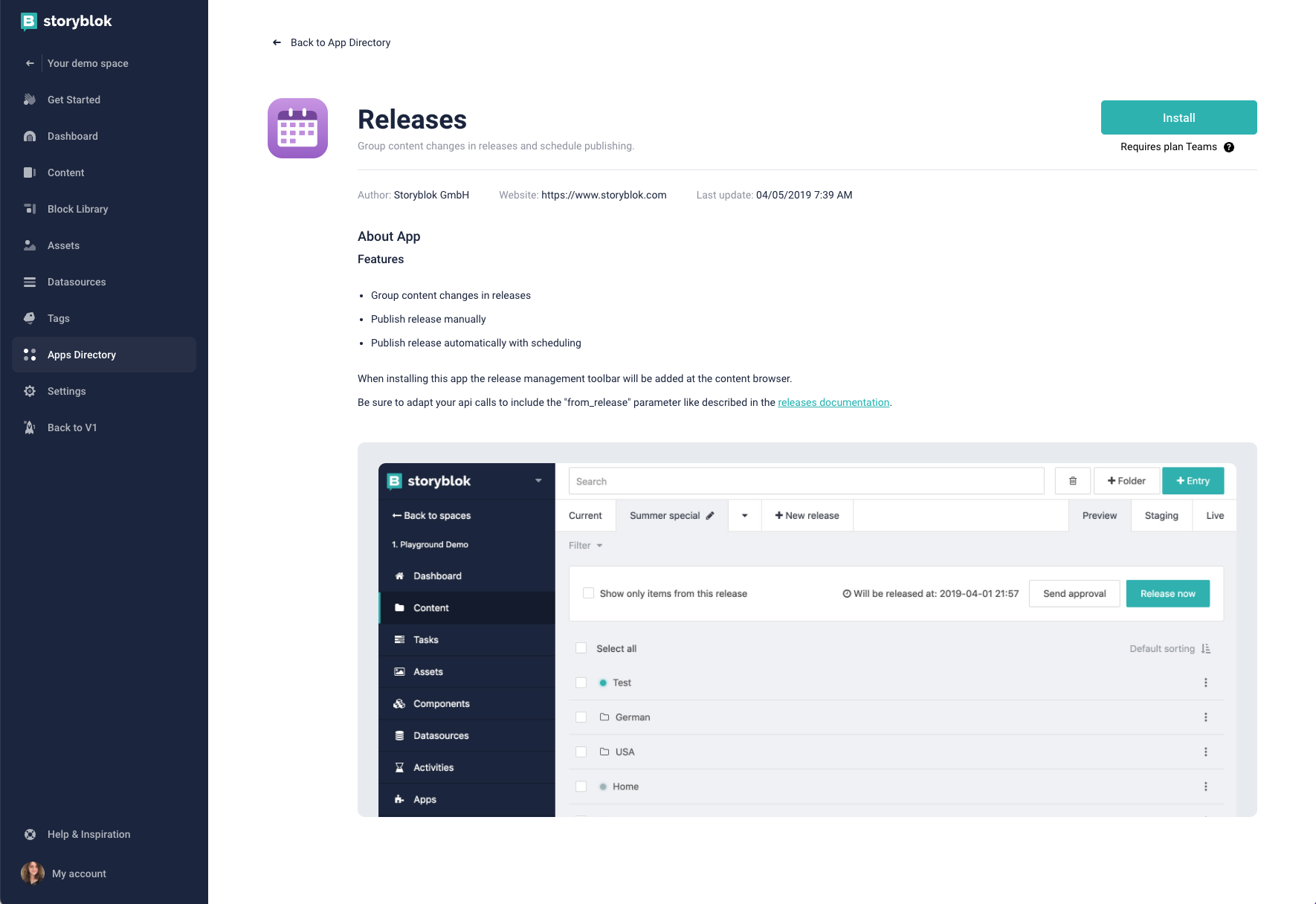
How to create releases with the app
After making sure your intended Space has the app installed:
- Go to the Content area of the Space.
- Click on the + New Release {1} button on the top left of the panel.
- Set a Name, a Release Time (optional), a Release Time Zone (optional), set the Notification for specific users (optional), and click Save{2}.
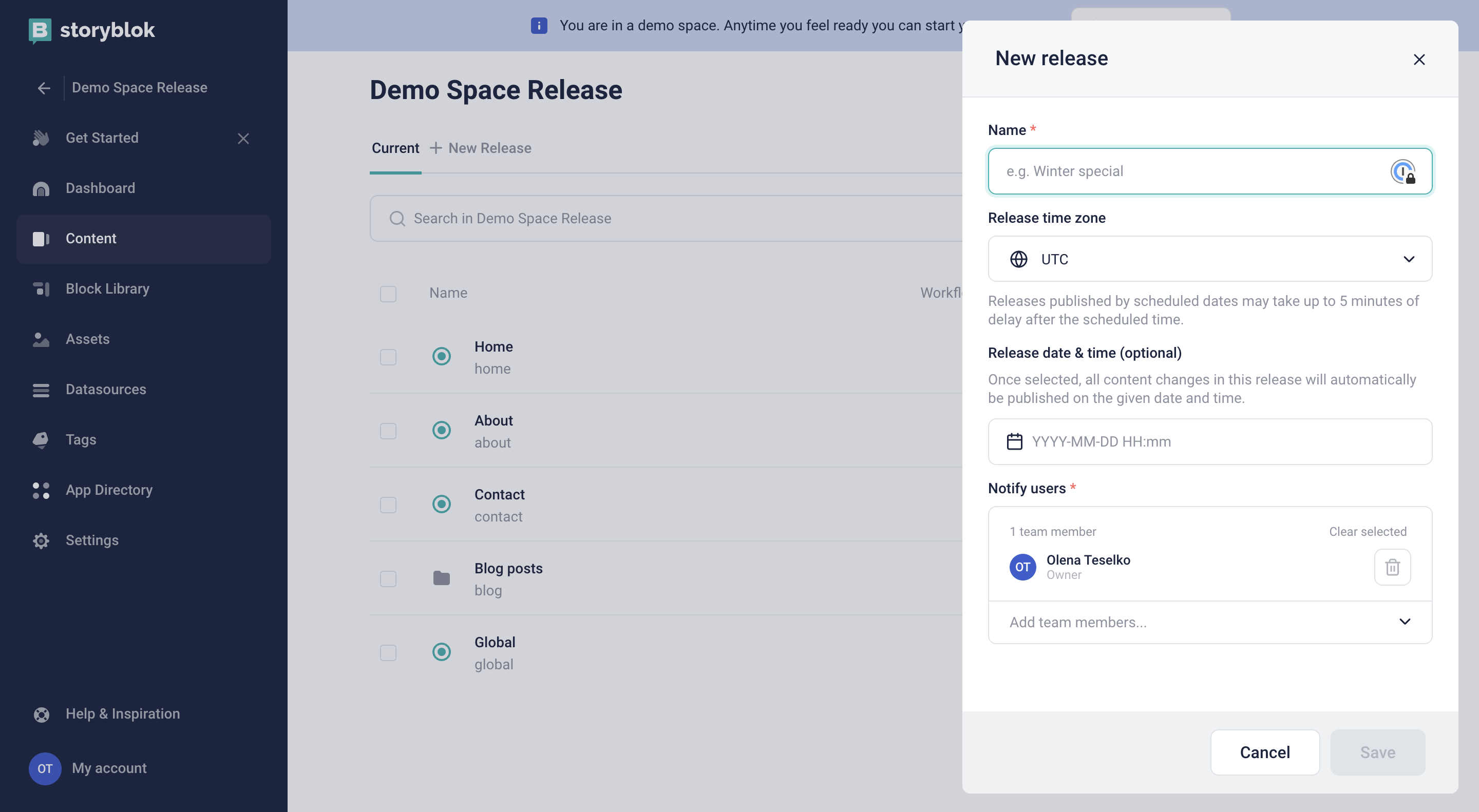
You can now access your new release by clicking on the new tab with the name of your release and creating a new Story or Folder. All the content edited from this panel, will not be affecting the Current panel, but instead will be set to Schedule by the user (the Save & Schedule button replaces the usual Publish button). After the scheduled content is released (either by reaching the pre-set date/time or manually), the new content will be published.
How to edit content for a release
In the Content area of your Space, select the release that you want to work with {1}. Keep in mind that while all Stories are listed in a release, this does not mean all of them contain changes. If you want to only see the Stories edited in this specific release, just check the Show release content only box {2}.
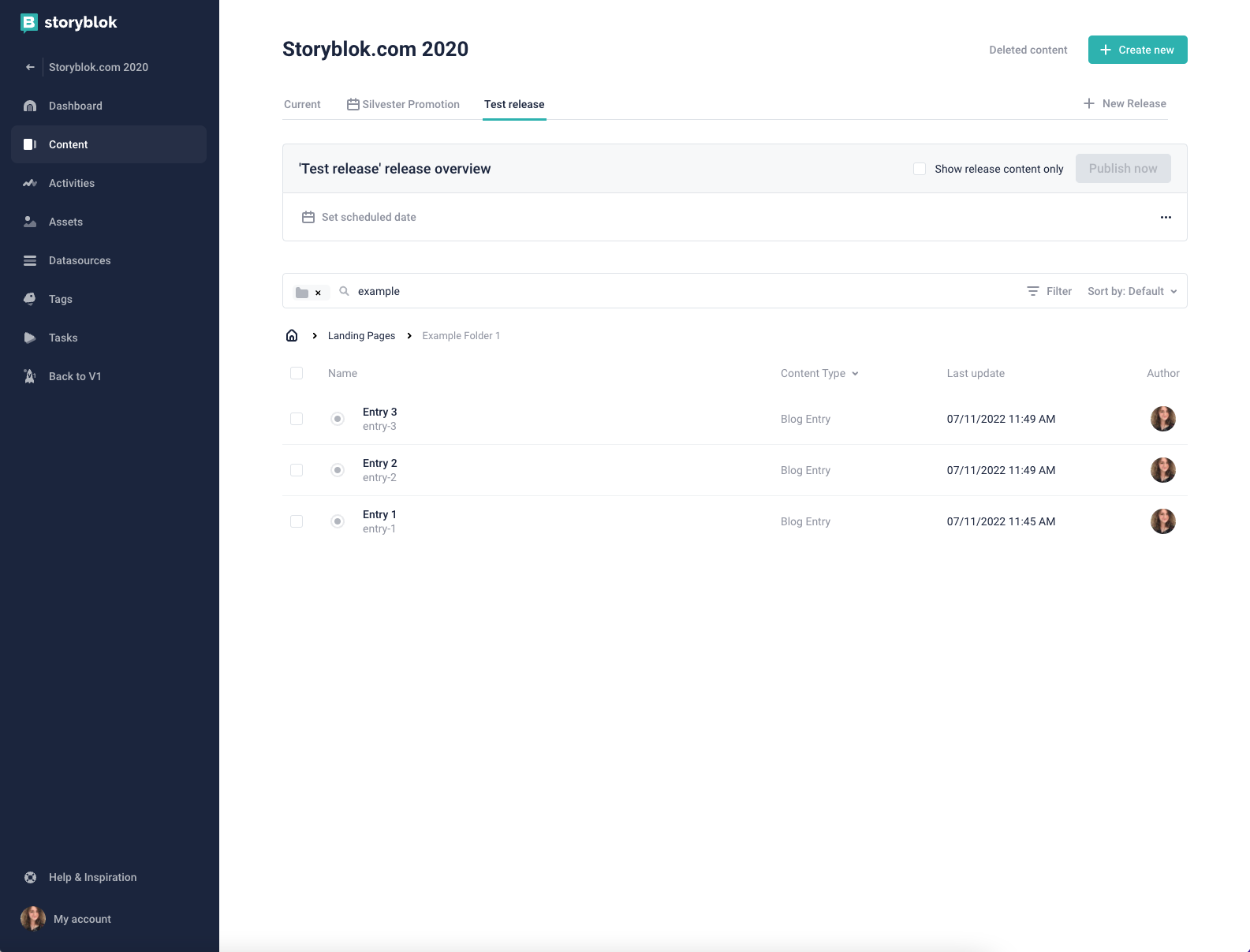
Now you can open any Story you may want to change for the release, and edit the content just as usual. The only difference is the replacement of the usual Publish button with a Save & Schedule release option {1} and a yellow status light {2}.
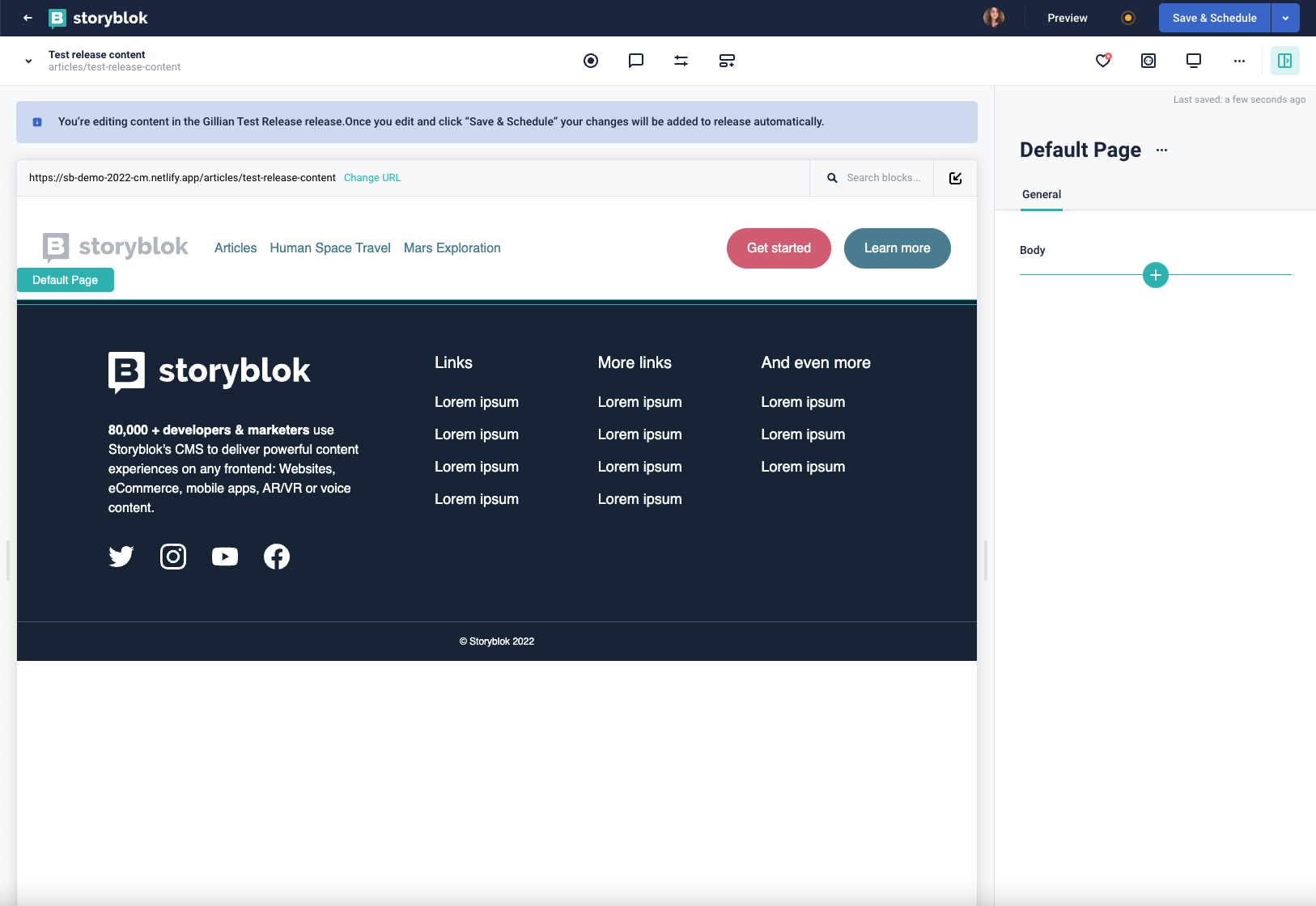
After making the changes to the content of a Story, you can make sure it has been scheduled as a release by looking for the release tag added to the Story {1}.
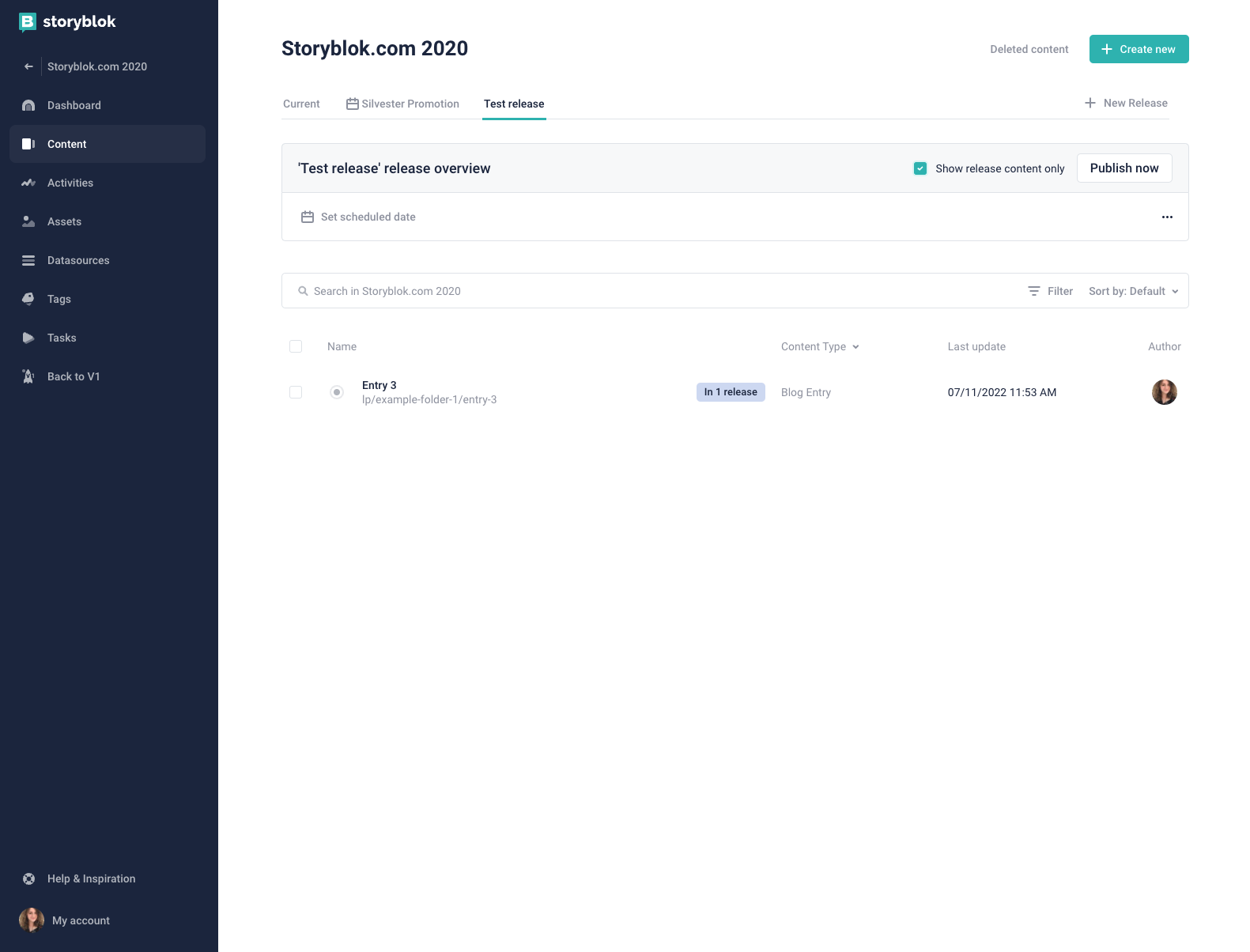
Single Story Scheduling
Single Story Scheduling allows you the schedule the publication of one Story straight from the visual editor. To use this feature, click on the drop-down arrow of the blue Publish button {1} and select Schedule publishing {2}.
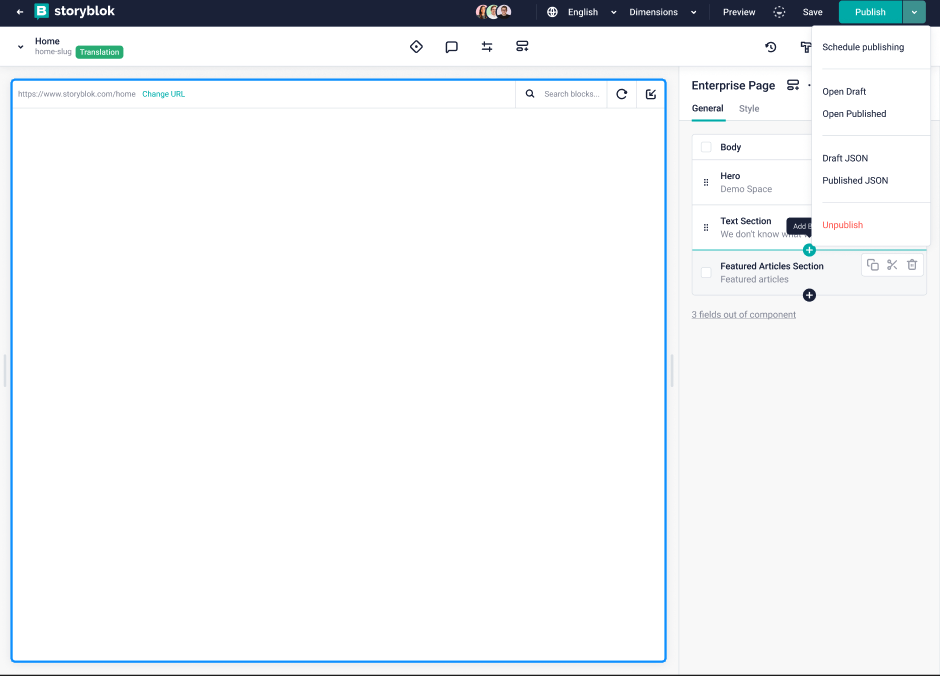
Set the time zone and desired publish time and date. Then click Schedule.
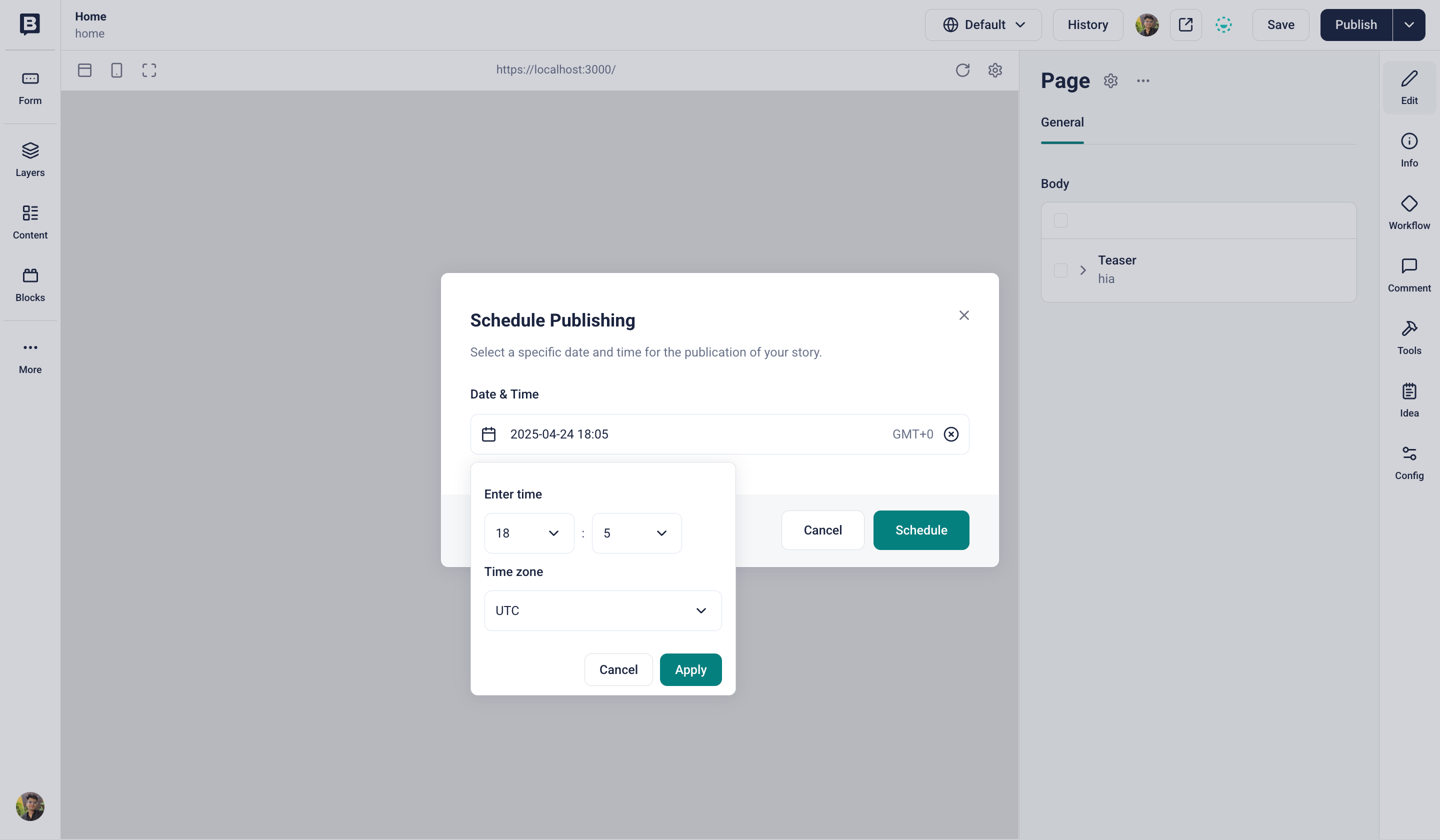
You will now see a blue banner alerting you to the time and date the content is set to publish.
Additionally, the regular Publish button will now be a dark blue Save & Scheduled button. By clicking on the arrow you will see two options: Save & Scheduled {1} and Publish it now {2}.
Clicking Save & Scheduled will save any changes you have made and allow you to change the time. Clicking Publish it now will push the content live immediately.